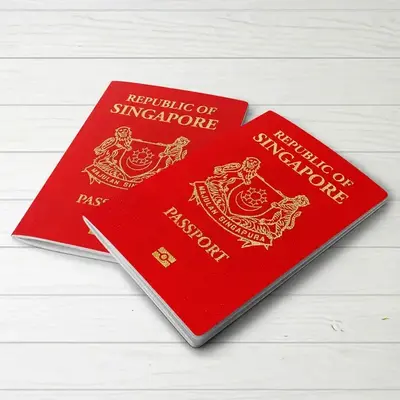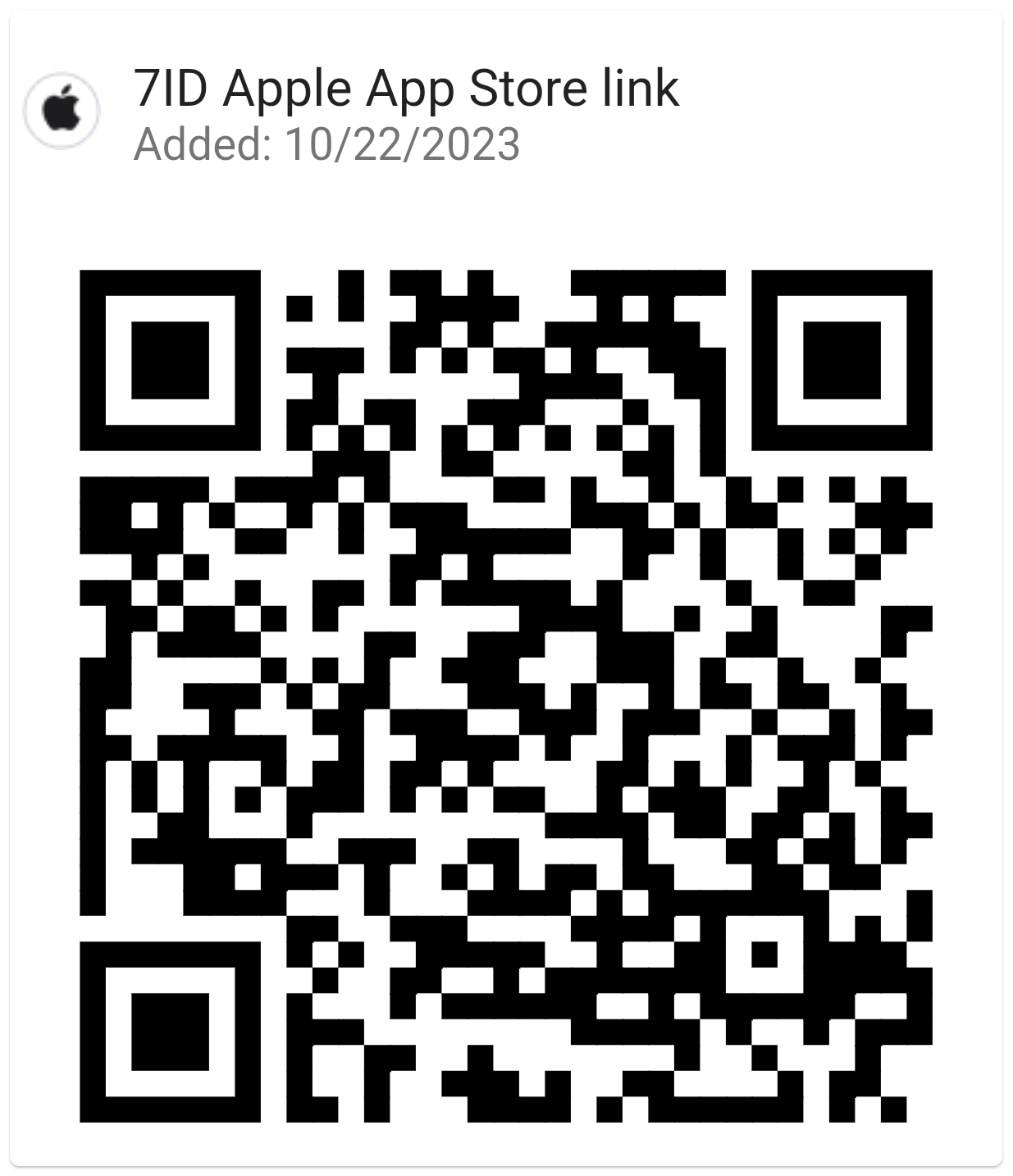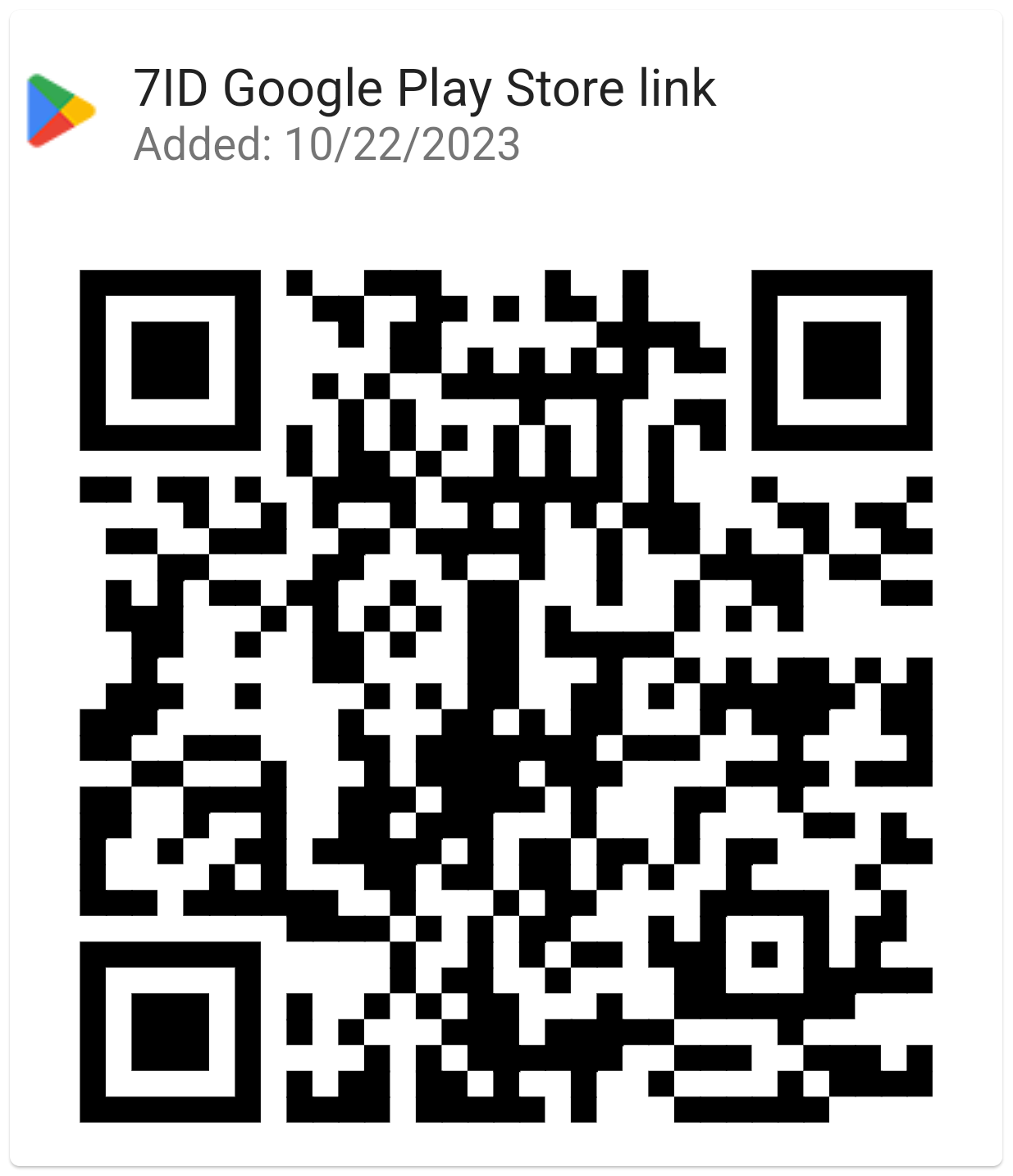কিভাবে শব্দে একটি স্বাক্ষর যোগ করবেন: নির্দেশিকা
আপনি যদি কাজ বা ব্যক্তিগত চিঠিপত্রের জন্য Word এবং অনুরূপ পাঠ্য সম্পাদক ব্যবহার করেন, আপনি সম্ভবত মাঝে মাঝে নথিতে স্বাক্ষর করার প্রয়োজন খুঁজে পেয়েছেন।
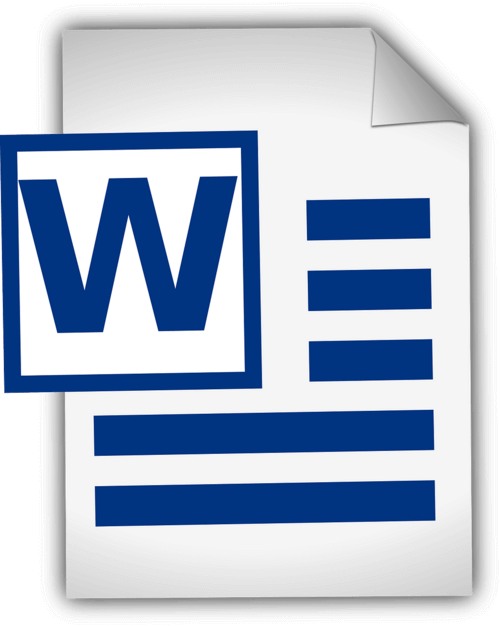
এই নিবন্ধটি কীভাবে Word-এ একটি হস্তলিখিত স্বাক্ষর যুক্ত করতে হয় এবং কীভাবে Word-এ একটি ডিজিটাল স্বাক্ষর সন্নিবেশ করতে হয় সে সম্পর্কে বিস্তারিত নির্দেশিকা প্রদান করে। এই নির্দেশিকা এবং একটি বিশেষ 7ID ডিজিটাল স্বাক্ষর অ্যাপ আপনার নথির প্রক্রিয়াকে সময় এবং ভৌত সম্পদ বাঁচিয়ে স্ট্রিমলাইন করবে।
সুচিপত্র
- ডিজিটাল স্বাক্ষর বনাম হাতে লেখা স্বাক্ষর
- আপনার স্বাক্ষর প্রস্তুত করা হচ্ছে
- শব্দ ব্যবহার করে আপনার স্বাক্ষর যোগ করা
- কিভাবে Word এ একটি স্বাক্ষর লাইন সন্নিবেশ করান?
- কিভাবে শব্দে একটি স্বাক্ষর আঁকতে হয়
- আপনার স্বাক্ষর সংরক্ষণ এবং পুনরায় ব্যবহার
ডিজিটাল স্বাক্ষর বনাম হাতে লেখা স্বাক্ষর
ডিজিটাল স্বাক্ষর এবং ঐতিহ্যগত হস্তলিখিত স্বাক্ষরগুলি মূলত একজন ব্যক্তির সম্মতি বা অনুমোদন সনাক্তকরণ এবং যাচাই করার একই উদ্দেশ্য পরিবেশন করে, কিন্তু তারা তা সম্পূর্ণ ভিন্ন উপায়ে করে। একটি হস্তলিখিত স্বাক্ষর একটি নথিতে একজন ব্যক্তির দ্বারা তৈরি একটি শারীরিক চিহ্ন, যখন একটি ডিজিটাল স্বাক্ষর একটি ডিজিটাল বার্তা বা নথির সত্যতা প্রমাণ করার জন্য একটি গাণিতিক স্কিম।
হাতের লেখা স্বাক্ষরগুলি শারীরিক নথিতে প্রয়োগ করা হয়, বিশেষ করে সরাসরি, মুখোমুখি লেনদেনে। অন্যদিকে, ডিজিটাল স্বাক্ষর হল দূরবর্তী লেনদেনে ব্যবহৃত গাণিতিক স্কিম বা দ্রুতগতির ডিজিটাল বিশ্বে সাধারণ বৃহৎ-স্কেল যাচাইকরণ।
Word অন্তর্নির্মিত স্বাক্ষর বৈশিষ্ট্যগুলি প্রদান করে যা ব্যবহারকারীদের দৃশ্যমান এবং ডিজিটাল স্বাক্ষর উভয়ই যোগ করতে দেয়: (*) দৃশ্যমান স্বাক্ষর লাইন ব্যবহারকারীদের মনে করিয়ে দেয় যেখানে স্বাক্ষর প্রয়োজন, যা বিশেষ করে চুক্তি বা চুক্তির জন্য দরকারী যেগুলির জন্য একাধিক স্বাক্ষর প্রয়োজন৷ (*) Word-এ ডিজিটাল বা ইলেকট্রনিক স্বাক্ষর হল একটি সুরক্ষিত বৈশিষ্ট্য যা প্রমাণীকরণ প্রদান করে, স্বাক্ষরকারী পক্ষকে যাচাই করে এবং যাচাই করে যে স্বাক্ষর করার পরে নথিতে কোনো পরিবর্তন করা হয়নি। এটি সংবেদনশীল বা অফিসিয়াল নথির জন্য একটি সহায়ক টুল।
আপনার স্বাক্ষর প্রস্তুত করা হচ্ছে
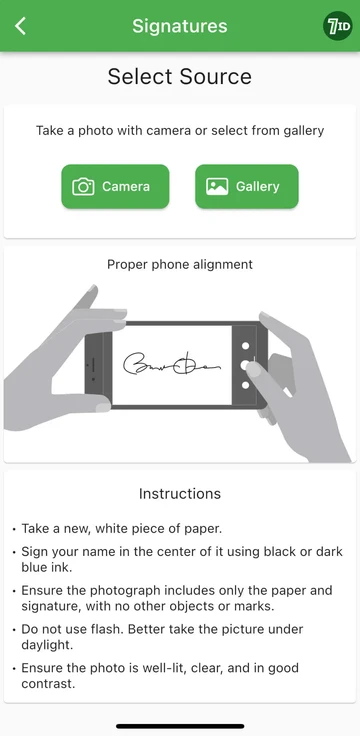
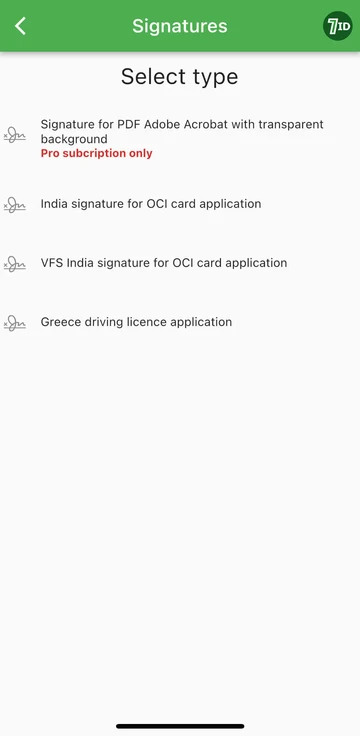
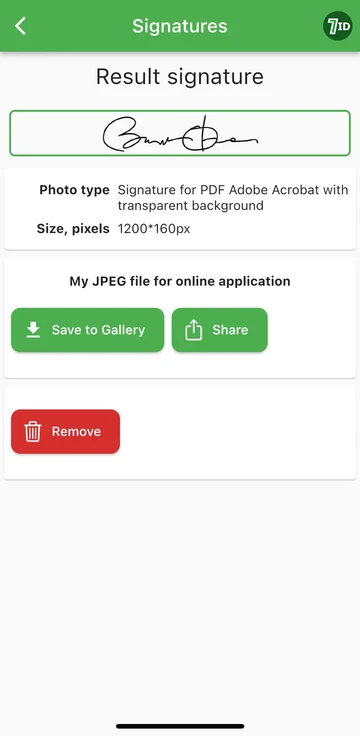
আপনি যদি আপনার স্বাক্ষর ডিজিটাইজ করার একটি সহজ উপায় খুঁজছেন, 7ID অ্যাপটি আপনার পছন্দের টুল! এই সহজ অ্যাপটি অবিলম্বে আপনার হাতে লেখা স্বাক্ষরের একটি ফটোকে একটি ছবিতে রূপান্তর করে যা Word, PDF এবং অন্যান্য নথিতে যোগ করা যেতে পারে। তাহলে, কিভাবে 7ID অ্যাপ দিয়ে আপনার হাতে লেখা স্বাক্ষরের একটি ডিজিটাল ছবি তৈরি করবেন?
7ID আপনাকে হাতে লেখা স্বাক্ষরগুলিকে সহজেই ডিজিটাল ফাইলে রূপান্তর করতে দেয় এবং একটি স্বচ্ছ ব্যাকগ্রাউন্ড সহ একটি PDF স্বাক্ষর প্রদান করে।
শব্দ ব্যবহার করে আপনার স্বাক্ষর যোগ করা
একটি Word নথিতে কীভাবে একটি স্বাক্ষর রাখতে হয় সে সম্পর্কে এখানে একটি সংক্ষিপ্ত নির্দেশাবলী রয়েছে: (*) আপনি যে ওয়ার্ড নথিতে স্বাক্ষর করতে চান সেটি খুলুন। (*) সন্নিবেশ ট্যাবে ক্লিক করুন, এবং পাঠ্যের অধীনে, স্বাক্ষর লাইন নির্বাচন করুন। (*) আপনার নাম, শিরোনাম এবং ইমেল ঠিকানা সহ বিশদ বিবরণ পূরণ করুন। (*) আপনার ডিজিটাল স্বাক্ষর যোগ করতে স্বাক্ষর লাইনে ডান-ক্লিক করুন। আপনি হয় আপনার নাম টাইপ করতে পারেন, আপনার স্বাক্ষর আঁকতে পারেন বা আপনার স্বাক্ষরের একটি ছবি সন্নিবেশ করতে পারেন। (*) একবার আপনি আপনার স্বাক্ষর ঢোকানোর পরে, আপনার নথিতে একটি নিখুঁত ফিট করার জন্য আপনাকে এটির আকার পরিবর্তন করতে বা পুনঃস্থাপন করতে হতে পারে। এটি করতে, এটি নির্বাচন করতে কেবল স্বাক্ষরটিতে ক্লিক করুন। তারপরে মাপ পরিবর্তন করতে কোণে বা পার্শ্বগুলিতে ক্লিক করুন এবং টেনে আনুন এবং নথির যে কোনও জায়গায় এটি টেনে আনতে ছবির কেন্দ্রে ক্লিক করুন। (*) আপনার স্বাক্ষর যোগ করে নথিটি সংরক্ষণ করুন।
কিভাবে Word এ একটি স্বাক্ষর লাইন সন্নিবেশ করান?
কিভাবে শব্দে একটি স্বাক্ষর আঁকতে হয়
মাইক্রোসফ্ট ওয়ার্ডে একটি স্বাক্ষর তৈরি করা বেশ সহজ: (*) মাইক্রোসফ্ট ওয়ার্ড শুরু করুন। (*) উপরের মেনুতে "ঢোকান" ট্যাবে যান। (*) আঁকা নির্বাচন করুন। (*) "ড্র" বিকল্পটি নির্বাচন করুন, তারপর একটি কলম নির্বাচন করুন। (*) আপনার স্বাক্ষর আঁকুন। (*) "সংরক্ষণ করুন এবং বন্ধ করুন" এ ক্লিক করুন।
আপনি একবার Word-এ একটি স্বাক্ষর তৈরি করতে শিখে গেলে, আপনাকে এটির আকার পরিবর্তন করতে হবে, যেহেতু Word এটিকে পূর্ণ-প্রস্থে ডিফল্ট করে। বিকল্পভাবে, আপনি আমাদের Word Electronic Signature Maker—7ID অ্যাপ ব্যবহার করতে পারেন। এটি বিশেষভাবে কার্যকর যদি আপনার টাচপ্যাড বা মাউসের ক্ষমতা সঠিক স্বাক্ষর আঁকা সহজ করে না।
আপনার স্বাক্ষর সংরক্ষণ এবং পুনরায় ব্যবহার
Word নথিতে ভবিষ্যতে ব্যবহারের জন্য আপনার স্বাক্ষর সংরক্ষণ করতে, নিম্নলিখিতগুলি করুন: (*) নথিতে ডিজিটাল স্বাক্ষর সন্নিবেশ করার পরে, এটি নির্বাচন করুন। (*) টুলবার থেকে, "সন্নিবেশ" নির্বাচন করুন, তারপর "দ্রুত অংশ", তারপর "অটোটেক্সট", তারপর "অটোটেক্সট গ্যালারিতে নির্বাচন সংরক্ষণ করুন"। (*) তারপর একটি উইন্ডো আসবে। এখানে, আপনি আপনার স্বাক্ষরের নাম দিতে পারেন (যেমন 'আমার স্বাক্ষর')। আপনি একটি সংক্ষিপ্ত বিবরণ যোগ করতে পারেন এবং কোন গ্যালারিতে এটি সংরক্ষণ করতে হবে তা উল্লেখ করতে পারেন। (*) 'ঠিক আছে' ক্লিক করুন। পরের বার যখন আপনি স্বাক্ষর ব্যবহার করতে চান, কেবল সন্নিবেশে যান, তারপর দ্রুত অংশগুলি, এবং আপনার সংরক্ষিত স্বাক্ষরটি অটোটেক্সটের অধীনে উপলব্ধ হবে।
ডিজিটাল স্বাক্ষরের সঞ্চয়স্থান সাবধানে পরিচালনা করা উচিত কারণ এটি অপব্যবহার হলে নিরাপত্তা ঝুঁকি তৈরি করতে পারে। এখানে কয়েকটি নিরাপত্তা বিবেচ্য বিষয় রয়েছে: (*) আপনার ওয়ার্ড নথি বা আপনার ডিজিটাল স্বাক্ষর ধারণকারী ফাইলগুলিকে সুরক্ষিত করতে একটি পাসওয়ার্ড ব্যবহার করুন। (*) নিশ্চিত করুন যে শুধুমাত্র আপনি বা যাদের জানা প্রয়োজন তারাই আপনার ডিজিটাল স্বাক্ষর ধারণকারী ফাইলগুলি দেখতে বা সংশোধন করতে পারেন। (*) আপনার ডিজিটাল স্বাক্ষর নিরাপদ রাখতে নিরাপদ স্টোরেজ সমাধান ব্যবহার করুন, যেমন এনক্রিপ্ট করা USB ড্রাইভ বা সুরক্ষিত ক্লাউড স্টোরেজ। (*) পর্যায়ক্রমে পর্যালোচনা করুন কার আপনার স্বাক্ষরে অ্যাক্সেস আছে এবং প্রয়োজন অনুসারে অ্যাক্সেস সামঞ্জস্য করুন। (*) আপনার সিস্টেমকে ম্যালওয়্যার বা ফিশিং স্ক্যাম থেকে রক্ষা করার জন্য সম্মানজনক নিরাপত্তা সফ্টওয়্যার ব্যবহার করার কথা বিবেচনা করুন যা আপনার স্বাক্ষরের সাথে আপস করতে পারে।
এই বিস্তারিত নির্দেশিকায় বর্ণিত ধাপগুলি অনুসরণ করে এবং 7ID অ্যাপ ব্যবহার করে, আপনি অবিলম্বে আপনার হাতে লেখা স্বাক্ষরটিকে একটি ইলেকট্রনিক স্বাক্ষরে রূপান্তর করতে পারেন। এটি শুধুমাত্র আপনার কর্মপ্রবাহকে ত্বরান্বিত করবে না, এটি আপনার নথির নিরাপত্তা এবং নিরীক্ষাযোগ্যতাও বাড়াবে, যার ফলে আপনার পেশাদার মিথস্ক্রিয়াতে বিশ্বাস এবং সততা যোগ হবে।
আরও পড়ুন:

আপনার ফোনে ক্রেডিট কার্ডের তথ্য কীভাবে সংরক্ষণ করবেন
নিবন্ধটি পড়ুন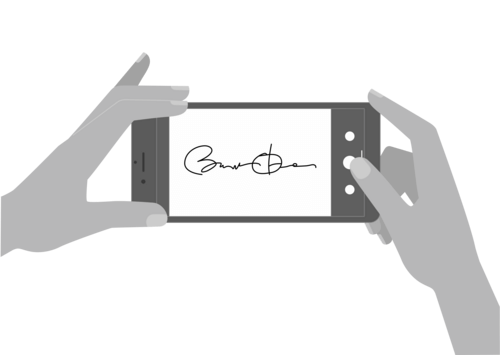
কিভাবে 7ID অ্যাপ দিয়ে ইলেক্ট্রনিক স্বাক্ষর তৈরি করবেন (ফ্রি)
নিবন্ধটি পড়ুন