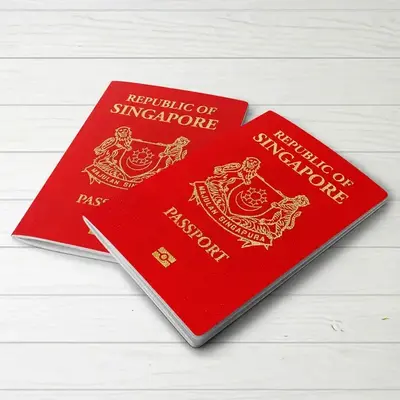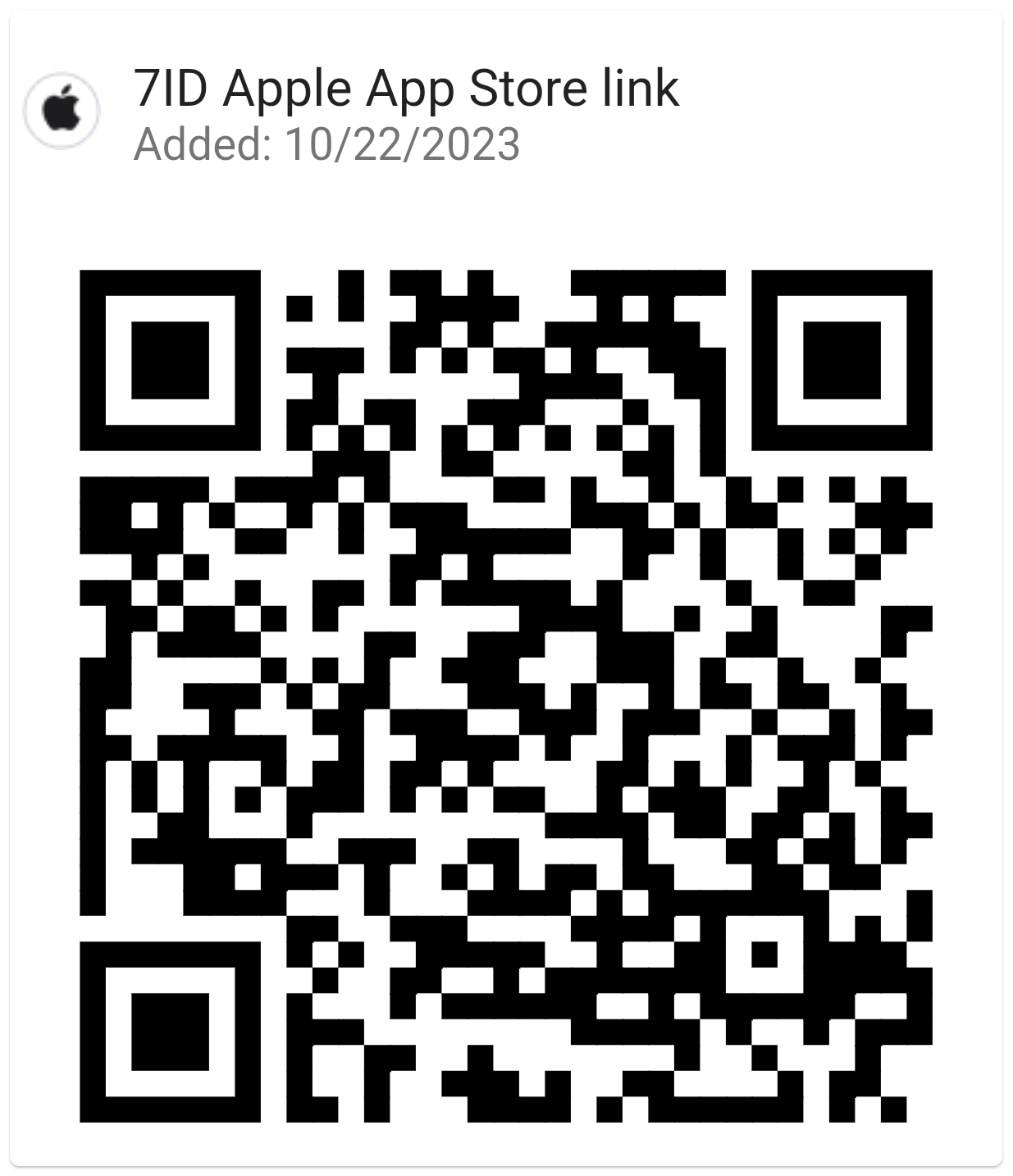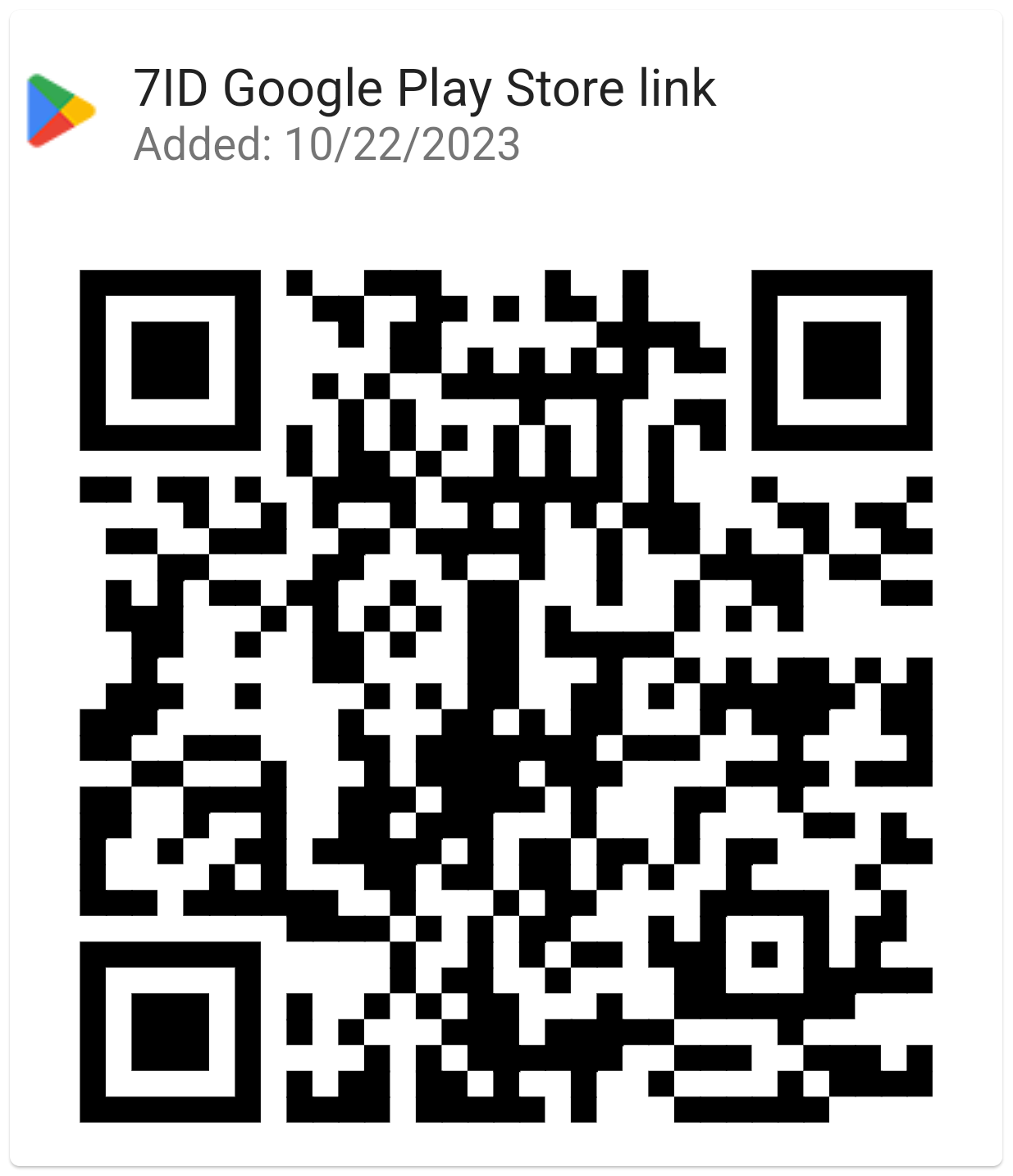Com afegir una signatura a Word: directrius
Si utilitzeu Word i editors de text similars per a la feina o la correspondència personal, és probable que hàgiu trobat la necessitat de signar documents de tant en tant.
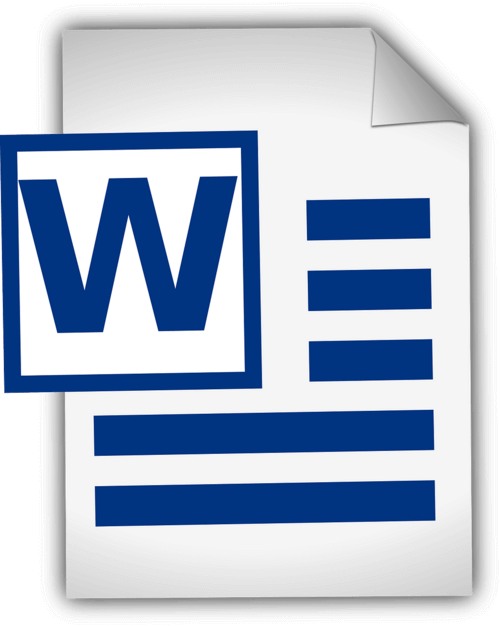
Aquest article ofereix directrius detallades sobre com afegir una signatura manuscrita a Word i com inserir una signatura digital a Word. Aquesta guia i una aplicació especial de signatura digital 7ID agilitzaran el vostre procés de document estalviant temps i recursos físics.
Taula de continguts
- Signatures digitals vs. signatures manuscrites
- Preparant la teva signatura
- Afegeix la teva signatura amb Word
- Com inserir una línia de signatura a Word?
- Com dibuixar una signatura a Word
- Desar i reutilitzar la teva signatura
Signatures digitals vs. signatures manuscrites
Les signatures digitals i les signatures manuscrites tradicionals tenen essencialment el mateix propòsit d'identificar i verificar el consentiment o l'aprovació d'una persona, però ho fan de maneres molt diferents. Una signatura manuscrita és una marca física feta per una persona en un document, mentre que una signatura digital és un esquema matemàtic per demostrar l'autenticitat d'un missatge o document digital.
Les signatures manuscrites s'apliquen als documents físics, especialment en les transaccions directes i presencials. Les signatures digitals, d'altra banda, són esquemes matemàtics utilitzats en transaccions remotes o verificacions a gran escala habituals en el món digital de ritme ràpid.
Word ofereix funcions de signatura integrades que permeten als usuaris afegir signatures tant visibles com digitals: (*) La línia de signatura visible recorda als usuaris on es requereixen signatures, cosa que és especialment útil per a contractes o acords que requereixen signatures múltiples. (*) La signatura digital o electrònica de Word és una funció segura que proporciona autenticació, verifica la part signant i verifica que el document no s'hagi manipulat després de signar-lo. És una eina útil per a documents sensibles o oficials.
Preparant la teva signatura
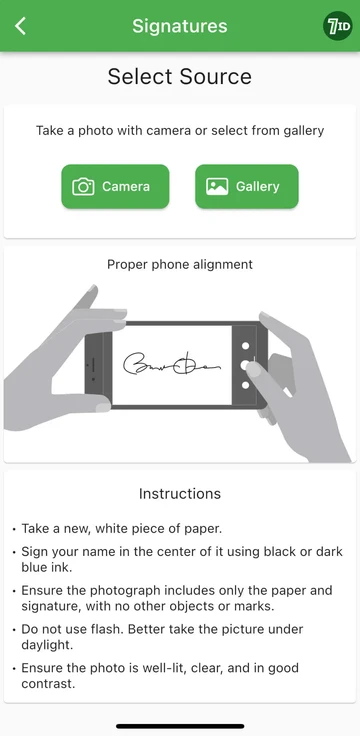
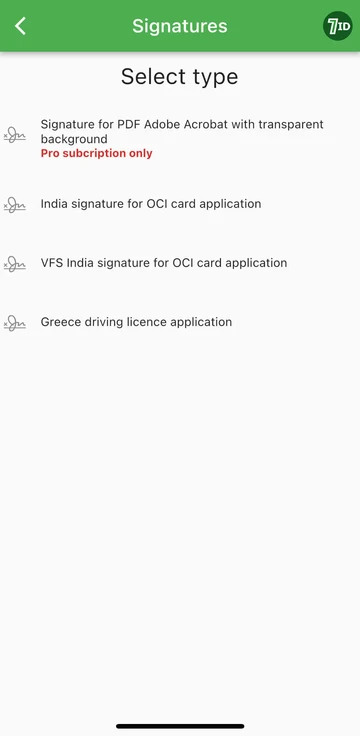
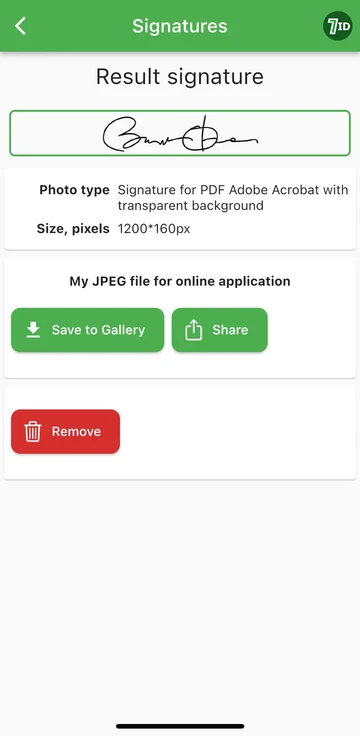
Si busqueu una manera senzilla de digitalitzar la vostra signatura, l'aplicació 7ID és la vostra eina preferida! Aquesta senzilla aplicació converteix instantàniament una foto de la vostra signatura manuscrita en una imatge que es pot afegir a Word, PDF i altres documents. Aleshores, com crear una imatge digital de la vostra signatura manuscrita amb l'aplicació 7ID?
7ID us permet convertir signatures manuscrites en fitxers digitals fàcilment i proporciona una signatura PDF amb un fons transparent.
Afegeix la teva signatura amb Word
Aquí teniu un breu conjunt d'instruccions sobre com posar una signatura en un document de Word: (*) Obriu el document de Word que voleu signar. (*) Feu clic a la pestanya Insereix i, a Text, seleccioneu Línia de signatura. (*) Ompliu les dades, incloent el vostre nom, títol i adreça de correu electrònic. (*) Feu clic amb el botó dret a la línia de signatura per afegir la vostra signatura digital. Podeu escriure el vostre nom, dibuixar la vostra signatura o inserir una imatge de la vostra signatura. (*) Un cop hàgiu inserit la vostra signatura, potser haureu de canviar-la de mida o reposicionar-la perquè s'ajusti perfectament al vostre document. Per fer-ho, només cal que feu clic a la signatura per seleccionar-la. A continuació, feu clic i arrossegueu les cantonades o els costats per canviar la mida, i feu clic al centre de la imatge per arrossegar-la a qualsevol lloc del document. (*) Deseu el document amb la vostra signatura afegida.
Com inserir una línia de signatura a Word?
Com dibuixar una signatura a Word
Crear una signatura a Microsoft Word és bastant fàcil: (*) Inicieu Microsoft Word. (*) Aneu a la pestanya "Insereix" al menú superior. (*) Seleccioneu Dibuix. (*) Seleccioneu l'opció "Dibuix" i després seleccioneu un llapis. (*) Dibuixa la teva signatura. (*) Feu clic a "Desa i tanca".
Un cop hàgiu après a crear una signatura a Word, heu de canviar-la de mida, ja que Word l'ajusta per defecte a l'amplada completa. Alternativament, podeu utilitzar la nostra aplicació Word Electronic Signature Maker—7ID. Això és especialment útil si les capacitats del vostre touchpad o ratolí no faciliten dibuixar una signatura precisa.
Desar i reutilitzar la teva signatura
Per desar la signatura per a un ús futur en documents de Word, feu el següent: (*) Després d'inserir la signatura digital al document, seleccioneu-la. (*) A la barra d'eines, seleccioneu "Insereix", després "Peces ràpides", després "Text automàtic" i després "Desa la selecció a la galeria de text automàtic". (*) Aleshores apareixerà una finestra. Aquí podeu anomenar la vostra signatura (com ara "La meva signatura"). També podeu afegir una breu descripció i especificar en quina galeria voleu desar-la. (*) Feu clic a "D'acord". La propera vegada que vulgueu utilitzar la signatura, aneu a Insereix i, a continuació, a peces ràpides, i la vostra signatura desada estarà disponible a Text automàtic.
L'emmagatzematge de signatures digitals s'ha de gestionar amb cura perquè pot suposar un risc de seguretat si s'utilitza malament. Aquí hi ha algunes consideracions de seguretat: (*) Utilitzeu una contrasenya per protegir els vostres documents de Word o qualsevol fitxer que contingui la vostra signatura digital. (*) Assegureu-vos que només vosaltres o les persones que ho necessiten podeu veure o modificar els fitxers que contenen la vostra signatura digital. (*) Utilitzeu solucions d'emmagatzematge segur per mantenir la vostra signatura digital segura, com ara unitats USB xifrades o emmagatzematge al núvol segur. (*) Revisa periòdicament qui té accés a la teva signatura i ajusta l'accés segons sigui necessari. (*) Penseu en utilitzar un programari de seguretat de bona reputació per protegir el vostre sistema de programari maliciós o estafes de pesca que puguin comprometre la vostra signatura.
Seguint els passos descrits en aquesta guia detallada i utilitzant l'aplicació 7ID, podeu convertir instantàniament la vostra signatura manuscrita en una electrònica. No només accelerarà el vostre flux de treball, sinó que també millorarà la seguretat i auditabilitat dels vostres documents, afegint així confiança i integritat a les vostres interaccions professionals.
Llegeix més:

Com emmagatzemar la informació de la targeta de crèdit al vostre telèfon
Llegeix l'article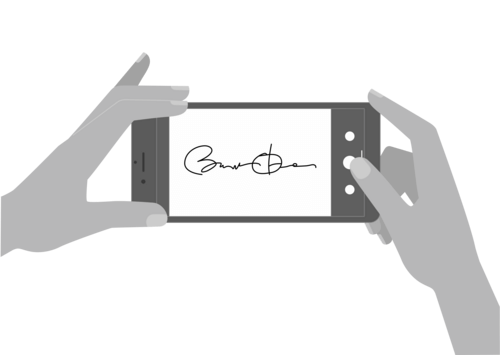
Com crear una signatura electrònica amb l'aplicació 7ID (gratuït)
Llegeix l'article