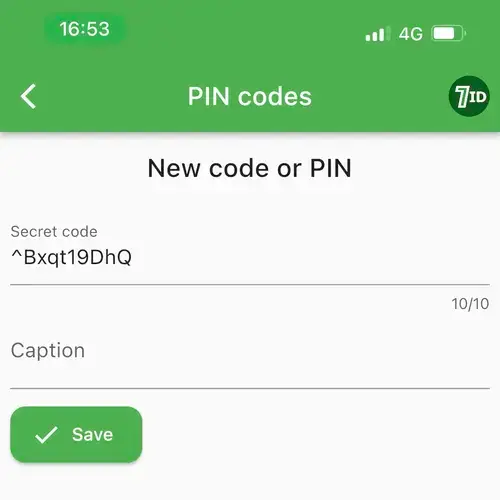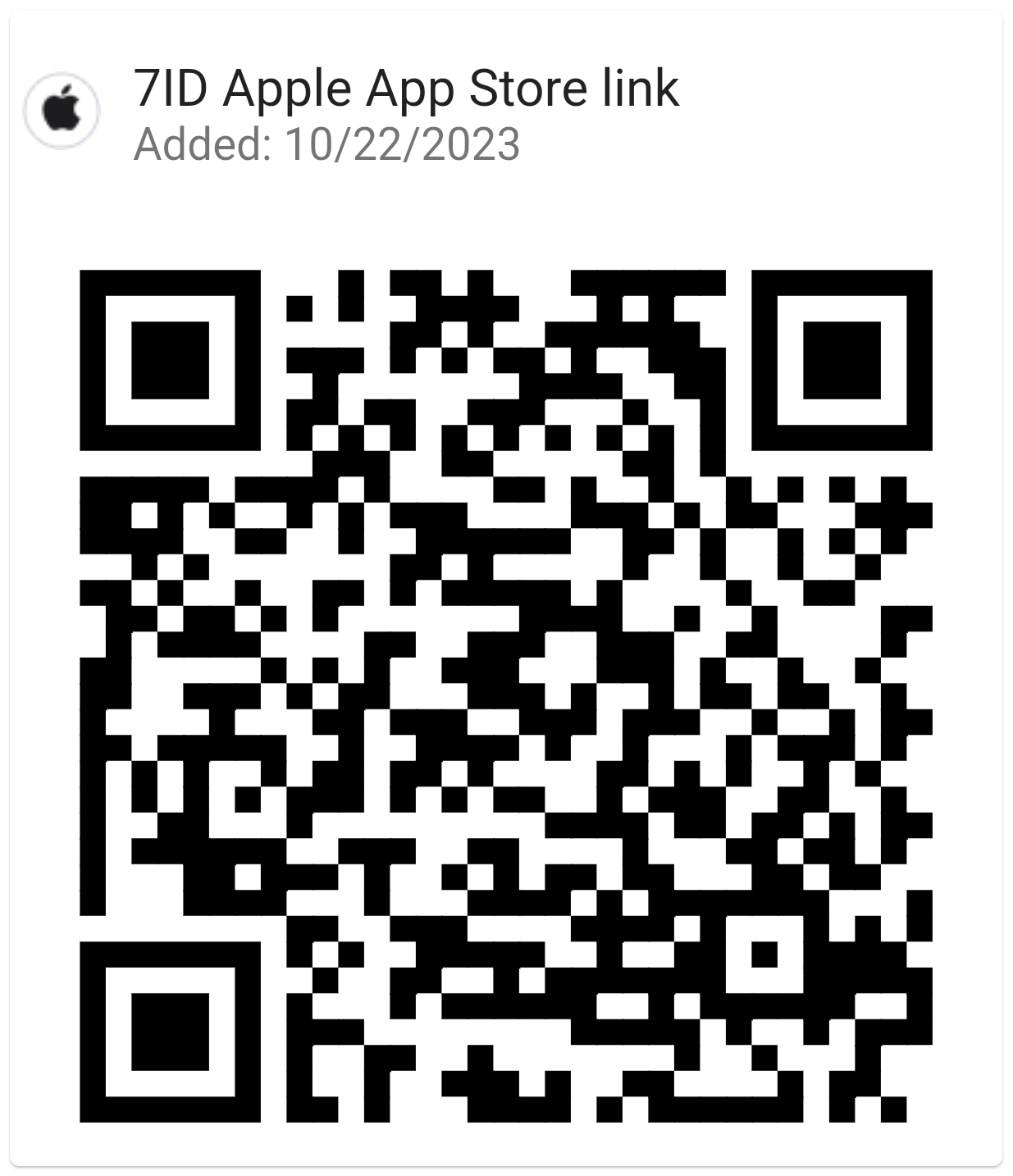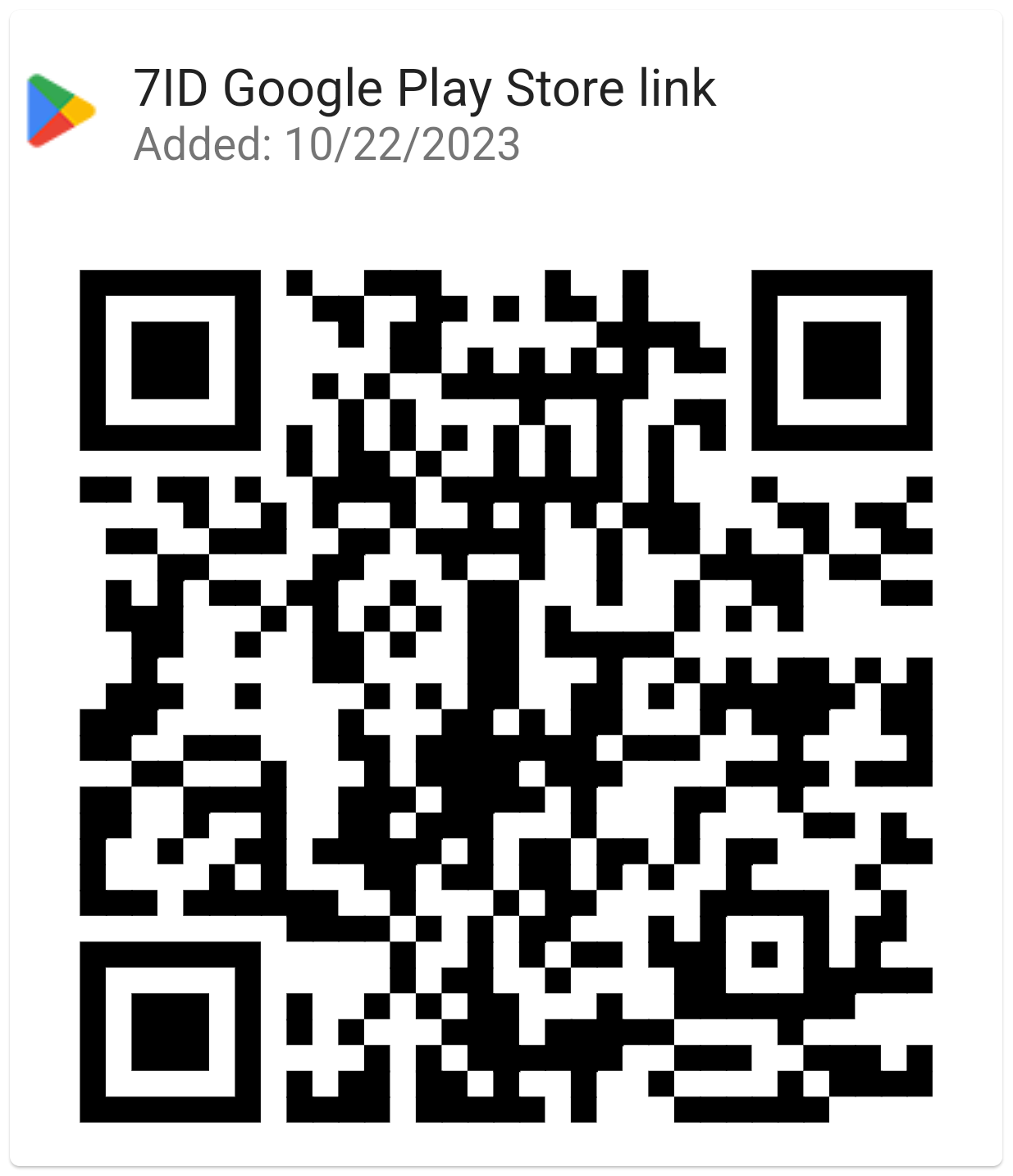How to scan a QR code from a screenshot or picture?
If you've received a QR code in a screenshot or picture format on your smartphone, how do you scan it? How can you check where this QR code leads? Learn from the following instructions:
- Generating a QR code: what can be encoded?
- How can you receive a QR code?
- How do you scan a QR code from a picture?
- Generate, scan and save QR codes with your phone
- QR code scanning safety tips
- Keep the codes you need at your fingertips!

Generating a QR code: what can be encoded?
Before you accept QR codes from external sources, ensure that you understand what a QR code is and what can be encoded within it.
QR codes themselves are a type of bar code, but they are more versatile. You can generate a QR code for various types of information, such as a location, text, payment details, a menu, a website, a social media profile, and more. However, QR codes typically contain an external link to something on the internet. For example, if it represents a location, it will link to a specific point on the map, or if it's a PDF file, that file should be accessible online.
How can you receive a QR code?
Depending on the information encoded in a QR code, it can be spread and shared through various channels.
If the QR code contains marketing or promotional information tightly linked to a specific geographical location, you may come across QR codes like these: (*) In the street (*) On banners (*) On cars (*) Printed (*) Anywhere in the offline world
It's an effective way to promote something and bridge the gap between a business's offline location and its online activities. Scanning such QR codes is straightforward since they are offline. All you need is: (*) Take your smartphone (*) Open Camera app (*) Place your camera against the QR code
That's it! Modern smartphones can scan QR codes with their cameras; you don't need special devices for that. However, scanning with a camera may not be as convenient because you require a clear preview of the QR code, and cameras usually provide a shortened preview of encoded links. On the other hand, the 7ID app first displays a full preview of the link to which the QR code leads. This adds security; if you suspect the link is phishing, you can avoid being scammed.
If the QR code contains digital information which is not strictly attached to geographical location, such QR codes may be sent online: (*) Via instant messages (like WhatsApp) (*) Via SMS (*) By email (*) On social media
In this case, QR codes help senders avoid sharing long links and often simplify the recipient's interaction with the links. For instance, someone might send you a payment QR code, which you can scan to find that all recipient fields and even the amount are pre-filled. All you need to do is hit send.
These QR codes are very convenient, but the likelihood is that whatever you receive online, you'll open it with your smartphone. So, how do you scan such a QR code?
How do you scan a QR code from a picture?
If you've received a QR code online, specifically on your smartphone, you can't scan it with your camera. To access the data from such QR codes, you will need to save it to your gallery first.
If you receive a QR code through messengers like WhatsApp, you can download it in image format. To do so, tap and hold on it, and select 'Save' from the drop-down menu.
If you receive a QR code via email, it's also usually attached as an image file. You can tap on it, and it will open on your smartphone in full screen. Here, you will see an option to download it. Additionally, some smartphones (like iOS) may recognize such QR codes and offer to frame them, opening them in your browser. While this is very convenient, there's no safe preview for such cases. So, if you are not 100% sure about the QR code, it's advisable to first save it to your gallery.
Once it's saved to your gallery, you can then download it to the 7ID app for scanning.
Generate, scan and save QR codes with your phone
For scanning, generating, and saving your QR codes, you can utilize a multifunctional app called 7ID. With its user-friendly and minimalistic interface, 7ID enables you to store existing QR codes, generate new ones, scan them, and share them.
If you need to scan a QR code from a picture or screenshot, follow these steps: (*) Download 7ID App from Google Play or AppStore; (*) Launch 7ID and head to QR & Bar Codes section; (*) Choose the option Select image with code; (*) Select the picture from your gallery; (*) After a short scan 7ID will preview the link encoded in the QR code; (*) If you need to save this QR code, add its name in Caption field; (*) Tap Save; (*) Tap Open link on the QR code if needed.
7ID will create a clear full screen version of the QR code from the picture and store it. If you need to show the QR code to somebody or share it online, it’s only one tap away!
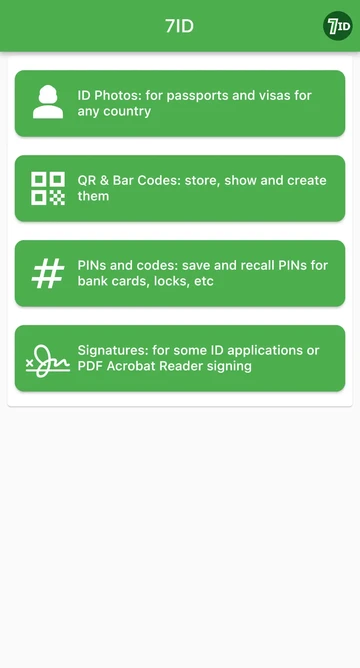
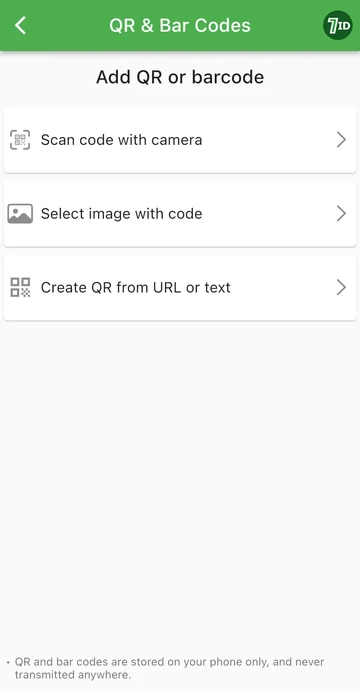
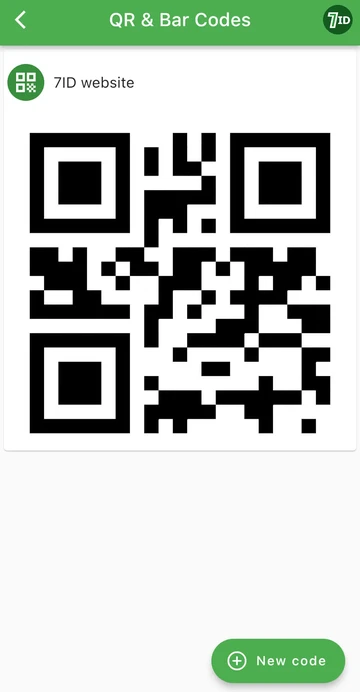
The 7ID app works not only with QR but also with barcodes. The steps are the same.
QR code scanning safety tips
As long as QR codes are not scanned, they pose no harm to you or your device. Therefore, QR codes themselves are not dangerous. However, the link encoded in a QR code may be risky, just like any other link on the internet. That's why, before scanning a QR code, make sure to answer the following questions:
If you trust the person sending you a QR code and understand what this QR code represents, you are safe to scan it and follow the link. However, you should also ensure that when you scan the code, your scanner doesn't automatically open the link without your confirmation. This can be easily managed with the 7ID app, as it displays a preview of the link encoded in the QR code and prompts you for further actions.
Keep the codes you need at your fingertips!
7ID is a multifunctional application that can be used not only as a QR code scanner but also for the following purposes:
- QR & Barcode storage: Collect all the code images you need in one place instead of searching for them in the gallery. In addition to QR codes, it is also convenient to store barcodes, such as those from loyalty cards. This way, you don't have to carry all your discount cards in your wallet anymore — just scan the barcode.
- QR code generator: Create your own codes based on any data you need.
- PINs an passwords storage: Securely store secret access codes in encrypted form.
- ID photo maker: Instantly convert your picture into a passport photo by simply uploading it to the app.
Read more:

QR Code Business Card (vCard): How to Make and Use?
Read the article
The Ultimate Guide to Sky Device PIN: Security, Setup, and More
Read the article