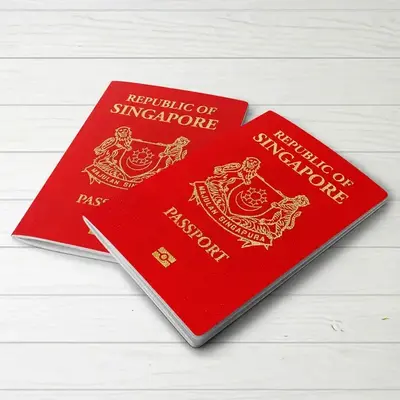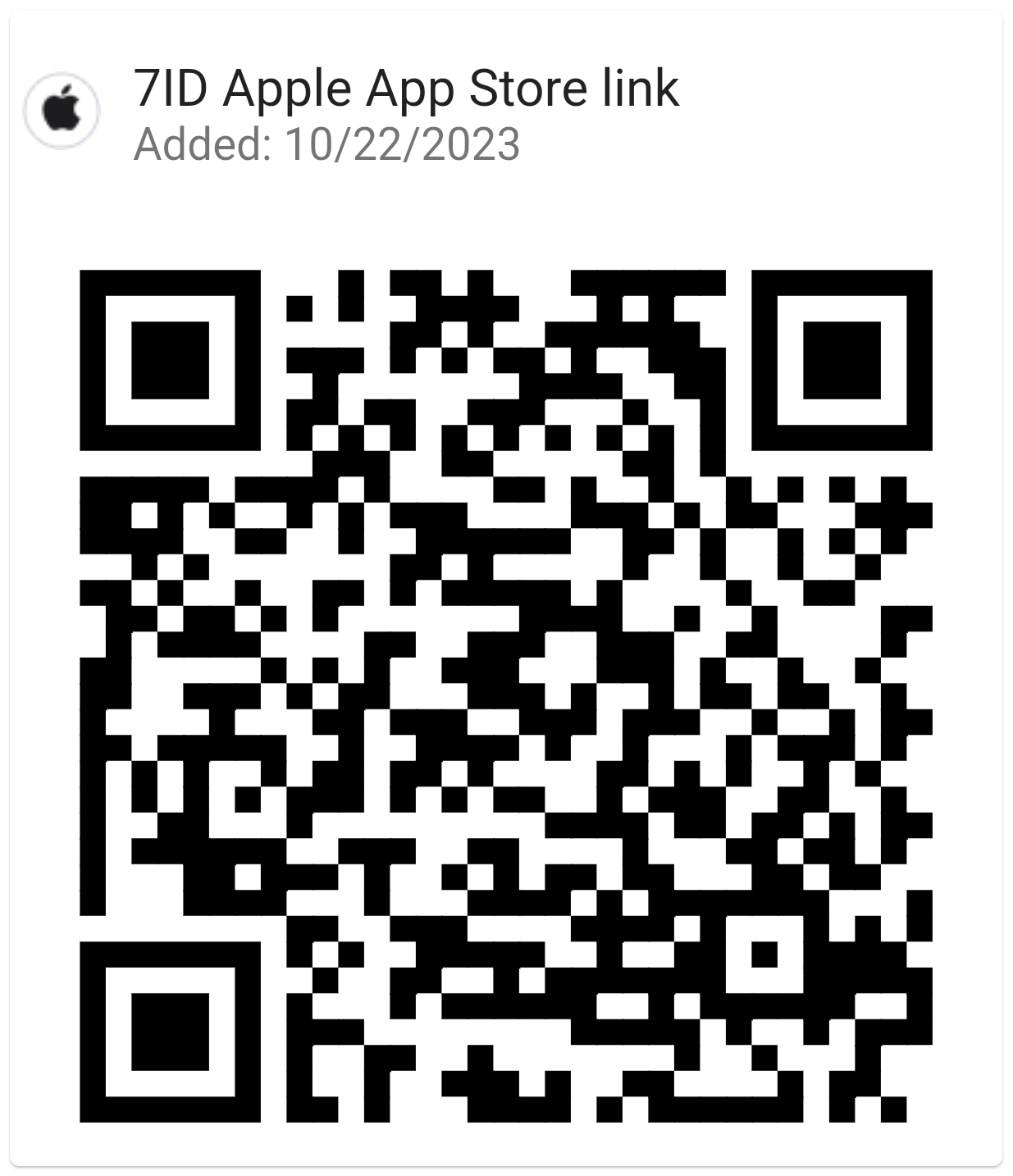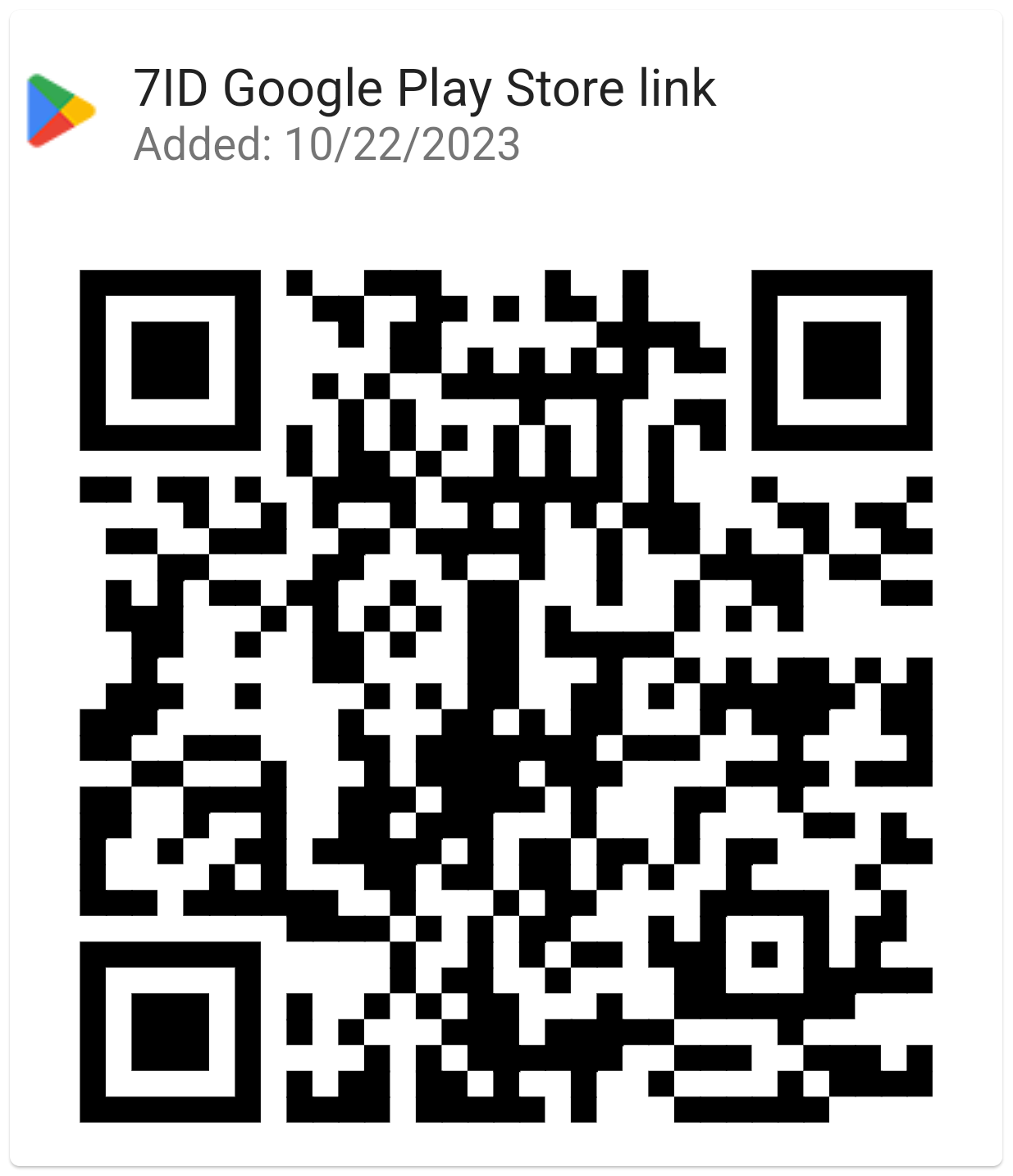របៀបបន្ថែមហត្ថលេខាក្នុងពាក្យ៖ ការណែនាំ
ប្រសិនបើអ្នកប្រើ Word និងកម្មវិធីនិពន្ធអត្ថបទស្រដៀងគ្នាសម្រាប់ការងារ ឬការឆ្លើយឆ្លងផ្ទាល់ខ្លួន អ្នកទំនងជាបានរកឃើញតម្រូវការក្នុងការចុះហត្ថលេខាលើឯកសារម្តងម្កាល។
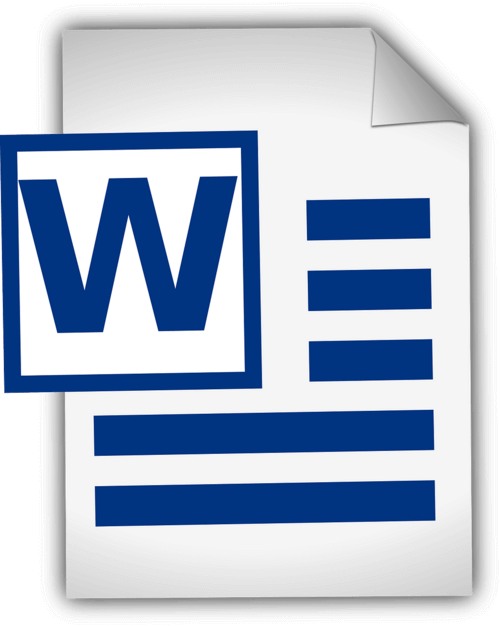
អត្ថបទនេះផ្តល់នូវការណែនាំលម្អិតអំពីរបៀបបន្ថែមហត្ថលេខាដែលសរសេរដោយដៃនៅក្នុង Word និងរបៀបបញ្ចូលហត្ថលេខាឌីជីថលនៅក្នុង Word ។ ការណែនាំនេះ និងកម្មវិធីហត្ថលេខាឌីជីថល 7ID ពិសេសនឹងសម្រួលដំណើរការឯកសាររបស់អ្នកដោយសន្សំសំចៃពេលវេលា និងធនធានរាងកាយ។
តារាងមាតិកា
- ហត្ថលេខាឌីជីថលធៀបនឹងហត្ថលេខាសរសេរដោយដៃ
- កំពុងរៀបចំហត្ថលេខារបស់អ្នក។
- ការបន្ថែមហត្ថលេខារបស់អ្នកដោយប្រើ Word
- របៀបបញ្ចូលបន្ទាត់ហត្ថលេខាក្នុង Word?
- របៀបគូរហត្ថលេខាក្នុងពាក្យ
- ការរក្សាទុក និងប្រើហត្ថលេខារបស់អ្នកឡើងវិញ
ហត្ថលេខាឌីជីថលធៀបនឹងហត្ថលេខាសរសេរដោយដៃ
ហត្ថលេខាឌីជីថល និងហត្ថលេខាសរសេរដោយដៃតាមបែបប្រពៃណី បម្រើគោលបំណងសំខាន់ដូចគ្នាក្នុងការកំណត់អត្តសញ្ញាណ និងផ្ទៀងផ្ទាត់ការយល់ព្រម ឬការយល់ព្រមពីបុគ្គលម្នាក់ ប៉ុន្តែពួកវាធ្វើដូច្នេះតាមរបៀបផ្សេងៗគ្នា។ ហត្ថលេខាដែលសរសេរដោយដៃគឺជាសញ្ញាសម្គាល់រូបវន្តដែលធ្វើឡើងដោយមនុស្សនៅលើឯកសារ ខណៈពេលដែលហត្ថលេខាឌីជីថលគឺជាគ្រោងការណ៍គណិតវិទ្យាសម្រាប់បញ្ជាក់ពីភាពត្រឹមត្រូវនៃសារ ឬឯកសារឌីជីថល។
ហត្ថលេខាដែលសរសេរដោយដៃត្រូវបានអនុវត្តចំពោះឯកសាររូបវន្ត ជាពិសេសនៅក្នុងប្រតិបត្តិការផ្ទាល់ទល់មុខ។ ម្យ៉ាងវិញទៀត ហត្ថលេខាឌីជីថល គឺជាគ្រោងការណ៍គណិតវិទ្យាដែលប្រើក្នុងប្រតិបត្តិការពីចម្ងាយ ឬការផ្ទៀងផ្ទាត់ទ្រង់ទ្រាយធំដែលជារឿងធម្មតានៅក្នុងពិភពឌីជីថលដែលមានល្បឿនលឿន។
Word ផ្តល់នូវលក្ខណៈពិសេសហត្ថលេខាដែលភ្ជាប់មកជាមួយដែលអនុញ្ញាតឱ្យអ្នកប្រើប្រាស់បន្ថែមទាំងហត្ថលេខាដែលអាចមើលឃើញ និងឌីជីថល៖ (*) បន្ទាត់ហត្ថលេខាដែលអាចមើលឃើញរំលឹកអ្នកប្រើប្រាស់កន្លែងដែលហត្ថលេខាត្រូវបានទាមទារ ដែលមានប្រយោជន៍ជាពិសេសសម្រាប់កិច្ចសន្យា ឬកិច្ចព្រមព្រៀងដែលតម្រូវឱ្យមានហត្ថលេខាច្រើន។ (*) ហត្ថលេខាឌីជីថល ឬអេឡិចត្រូនិកនៅក្នុង Word គឺជាមុខងារសុវត្ថិភាពដែលផ្តល់នូវការផ្ទៀងផ្ទាត់ ផ្ទៀងផ្ទាត់ភាគីចុះហត្ថលេខា និងផ្ទៀងផ្ទាត់ថាឯកសារមិនត្រូវបានរំខានបន្ទាប់ពីបានចុះហត្ថលេខា។ វាជាឧបករណ៍ដ៏មានប្រយោជន៍សម្រាប់ឯកសាររសើប ឬផ្លូវការ។
កំពុងរៀបចំហត្ថលេខារបស់អ្នក។
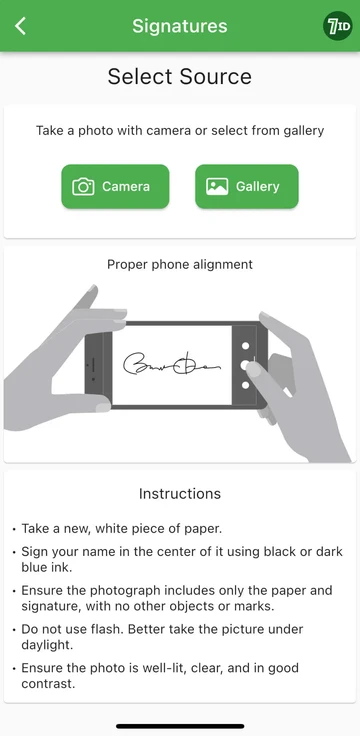
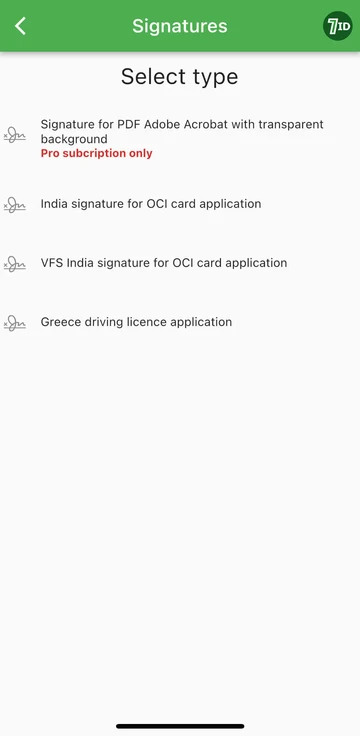
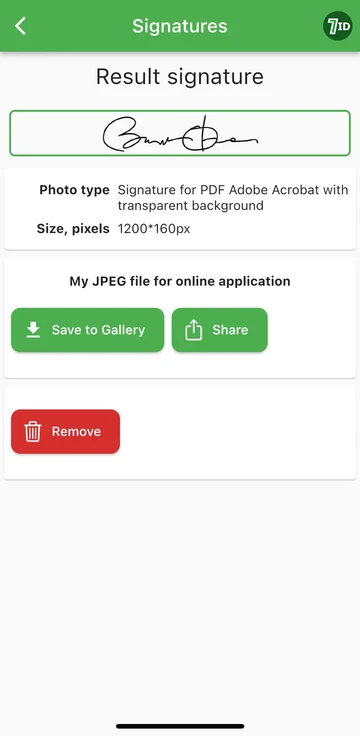
ប្រសិនបើអ្នកកំពុងស្វែងរកវិធីដែលមិនពិបាកធ្វើហត្ថលេខារបស់អ្នកជាឌីជីថល កម្មវិធី 7ID គឺជាឧបករណ៍ជម្រើសរបស់អ្នក! កម្មវិធីដ៏សាមញ្ញនេះបំប្លែងរូបថតហត្ថលេខាដែលសរសេរដោយដៃរបស់អ្នកភ្លាមៗទៅជារូបភាពដែលអាចបន្ថែមទៅ Word, PDF និងឯកសារផ្សេងទៀត។ ដូច្នេះតើធ្វើដូចម្តេចដើម្បីបង្កើតរូបភាពឌីជីថលនៃហត្ថលេខាសរសេរដោយដៃរបស់អ្នកជាមួយកម្មវិធី 7ID?
7ID អនុញ្ញាតឱ្យអ្នកបំប្លែងហត្ថលេខាដែលសរសេរដោយដៃទៅជាឯកសារឌីជីថលយ៉ាងងាយស្រួល និងផ្តល់នូវហត្ថលេខា PDF ជាមួយនឹងផ្ទៃខាងក្រោយថ្លា។
ការបន្ថែមហត្ថលេខារបស់អ្នកដោយប្រើ Word
នេះជាការណែនាំខ្លីៗអំពីរបៀបដាក់ហត្ថលេខាលើឯកសារ Word៖ (*) បើកឯកសារ Word ដែលអ្នកចង់ចុះហត្ថលេខា។ (*) ចុចផ្ទាំង បញ្ចូល ហើយនៅក្រោមអត្ថបទ ជ្រើសរើសបន្ទាត់ហត្ថលេខា។ (*) បំពេញព័ត៌មានលម្អិត រួមទាំងឈ្មោះ ចំណងជើង និងអាសយដ្ឋានអ៊ីមែលរបស់អ្នក។ (*) ចុចកណ្ដុរស្ដាំលើបន្ទាត់ហត្ថលេខា ដើម្បីបន្ថែមហត្ថលេខាឌីជីថលរបស់អ្នក។ អ្នកអាចវាយឈ្មោះរបស់អ្នក គូរហត្ថលេខារបស់អ្នក ឬបញ្ចូលរូបភាពនៃហត្ថលេខារបស់អ្នក។ (*) នៅពេលដែលអ្នកបានបញ្ចូលហត្ថលេខារបស់អ្នករួចហើយ អ្នកប្រហែលជាត្រូវប្តូរទំហំ ឬដាក់វាឡើងវិញដើម្បីឱ្យសមឥតខ្ចោះនៅក្នុងឯកសាររបស់អ្នក។ ដើម្បីធ្វើដូចនេះគ្រាន់តែចុចលើហត្ថលេខាដើម្បីជ្រើសរើសវា។ បន្ទាប់មកចុចហើយអូសជ្រុងឬជ្រុងដើម្បីប្ដូរទំហំ ហើយចុចកណ្ដាលរូបភាពដើម្បីអូសវាទៅកន្លែងណាមួយក្នុងឯកសារ។ (*) រក្សាទុកឯកសារដោយមានហត្ថលេខារបស់អ្នកបន្ថែម។
របៀបបញ្ចូលបន្ទាត់ហត្ថលេខាក្នុង Word?
របៀបគូរហត្ថលេខាក្នុងពាក្យ
ការបង្កើតហត្ថលេខាក្នុង Microsoft Word គឺងាយស្រួលណាស់៖ (*) ចាប់ផ្តើម Microsoft Word ។ (*) ចូលទៅកាន់ផ្ទាំង "បញ្ចូល" នៅលើម៉ឺនុយកំពូល។ (*) ជ្រើសរើសគូរ។ (*) ជ្រើសរើសជម្រើស “គូរ” បន្ទាប់មកជ្រើសរើសប៊ិច។ (*) គូរហត្ថលេខារបស់អ្នក។ (*) ចុច “រក្សាទុក និងបិទ”។
នៅពេលដែលអ្នកបានរៀនពីរបៀបបង្កើតហត្ថលេខានៅក្នុង Word អ្នកត្រូវប្តូរទំហំវា ព្រោះ Word កំណត់វាទៅជាទទឹងពេញ។ ជាជម្រើសអ្នកអាចប្រើ Word Electronic Signature Maker—7ID App របស់យើង។ វាមានប្រយោជន៍ជាពិសេស ប្រសិនបើសមត្ថភាពនៃ touchpad ឬ mouse របស់អ្នកមិនធ្វើឱ្យងាយស្រួលក្នុងការគូរហត្ថលេខាត្រឹមត្រូវ។
ការរក្សាទុក និងប្រើហត្ថលេខារបស់អ្នកឡើងវិញ
ដើម្បីរក្សាទុកហត្ថលេខារបស់អ្នកសម្រាប់ការប្រើប្រាស់នាពេលអនាគតក្នុងឯកសារ Word សូមធ្វើដូចខាងក្រោម៖ (*) បន្ទាប់ពីបញ្ចូលហត្ថលេខាឌីជីថលទៅក្នុងឯកសារ សូមជ្រើសរើសវា។ (*) ពីរបារឧបករណ៍ ជ្រើសរើស “បញ្ចូល” បន្ទាប់មក “ផ្នែករហ័ស” បន្ទាប់មក “អត្ថបទស្វ័យប្រវត្តិ” បន្ទាប់មក “រក្សាទុកការជ្រើសរើសទៅវិចិត្រសាលអត្ថបទស្វ័យប្រវត្តិ”។ (*) បង្អួចនឹងលេចឡើង។ នៅទីនេះ អ្នកអាចដាក់ឈ្មោះហត្ថលេខារបស់អ្នក (ដូចជា 'ហត្ថលេខារបស់ខ្ញុំ')។ អ្នកក៏អាចបន្ថែមការពិពណ៌នាសង្ខេប និងបញ្ជាក់វិចិត្រសាលណាដែលត្រូវរក្សាទុកវានៅក្នុង។ (*) ចុច 'យល់ព្រម'។ នៅពេលបន្ទាប់ដែលអ្នកចង់ប្រើហត្ថលេខា គ្រាន់តែចូលទៅកាន់ បញ្ចូល បន្ទាប់មកផ្នែករហ័ស ហើយហត្ថលេខាដែលបានរក្សាទុករបស់អ្នកនឹងមាននៅក្រោមអត្ថបទស្វ័យប្រវត្តិ។
ការផ្ទុកហត្ថលេខាឌីជីថលគួរតែត្រូវបានគ្រប់គ្រងដោយប្រុងប្រយ័ត្នព្រោះវាអាចបង្កហានិភ័យសុវត្ថិភាពប្រសិនបើប្រើខុស។ នេះគឺជាការពិចារណាផ្នែកសុវត្ថិភាពមួយចំនួន៖ (*) ប្រើពាក្យសម្ងាត់ដើម្បីការពារឯកសារ Word របស់អ្នក ឬឯកសារណាមួយដែលមានហត្ថលេខាឌីជីថលរបស់អ្នក។ (*) សូមប្រាកដថាមានតែអ្នក ឬមនុស្សដែលមានតម្រូវការដើម្បីដឹងប៉ុណ្ណោះដែលអាចមើល ឬកែប្រែឯកសារដែលមានហត្ថលេខាឌីជីថលរបស់អ្នក។ (*) ប្រើដំណោះស្រាយការផ្ទុកសុវត្ថិភាព ដើម្បីរក្សាហត្ថលេខាឌីជីថលរបស់អ្នកឱ្យមានសុវត្ថិភាព ដូចជាដ្រាយ USB ដែលបានអ៊ិនគ្រីប ឬកន្លែងផ្ទុកលើពពកដែលមានសុវត្ថិភាព។ (*) ពិនិត្យជាទៀងទាត់ថាអ្នកណាមានសិទ្ធិចូលប្រើហត្ថលេខារបស់អ្នក ហើយកែសម្រួលការចូលប្រើប្រាស់តាមតម្រូវការ។ (*) ពិចារណាប្រើប្រាស់កម្មវិធីសុវត្ថិភាពល្បីឈ្មោះ ដើម្បីការពារប្រព័ន្ធរបស់អ្នកពីមេរោគ ឬការបោកប្រាស់ដែលអាចធ្វើឱ្យខូចហត្ថលេខារបស់អ្នក។
ដោយធ្វើតាមជំហានដែលមានចែងក្នុងការណែនាំលម្អិតនេះ និងប្រើប្រាស់កម្មវិធី 7ID អ្នកអាចបំប្លែងហត្ថលេខាដែលសរសេរដោយដៃរបស់អ្នកទៅជាអេឡិចត្រូនិចភ្លាមៗ។ វាមិនត្រឹមតែជួយបង្កើនល្បឿនការងាររបស់អ្នកប៉ុណ្ណោះទេ ប៉ុន្តែវាក៏នឹងពង្រឹងសុវត្ថិភាព និងសវនកម្មនៃឯកសាររបស់អ្នកផងដែរ ដោយហេតុនេះការបន្ថែមទំនុកចិត្ត និងភាពស្មោះត្រង់ដល់អន្តរកម្មប្រកបដោយវិជ្ជាជីវៈរបស់អ្នក។
អានបន្ថែម:

របៀបរក្សាទុកព័ត៌មានប័ណ្ណឥណទាននៅលើទូរស័ព្ទរបស់អ្នក។
អានអត្ថបទ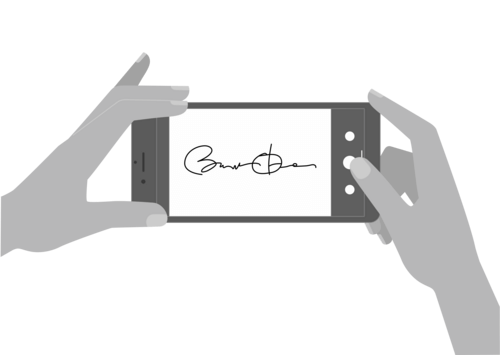
របៀបបង្កើតហត្ថលេខាអេឡិចត្រូនិកជាមួយកម្មវិធី 7ID (ឥតគិតថ្លៃ)
អានអត្ថបទ