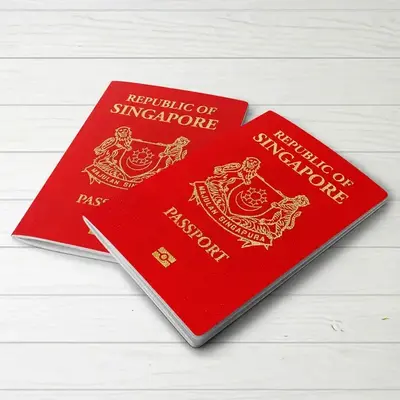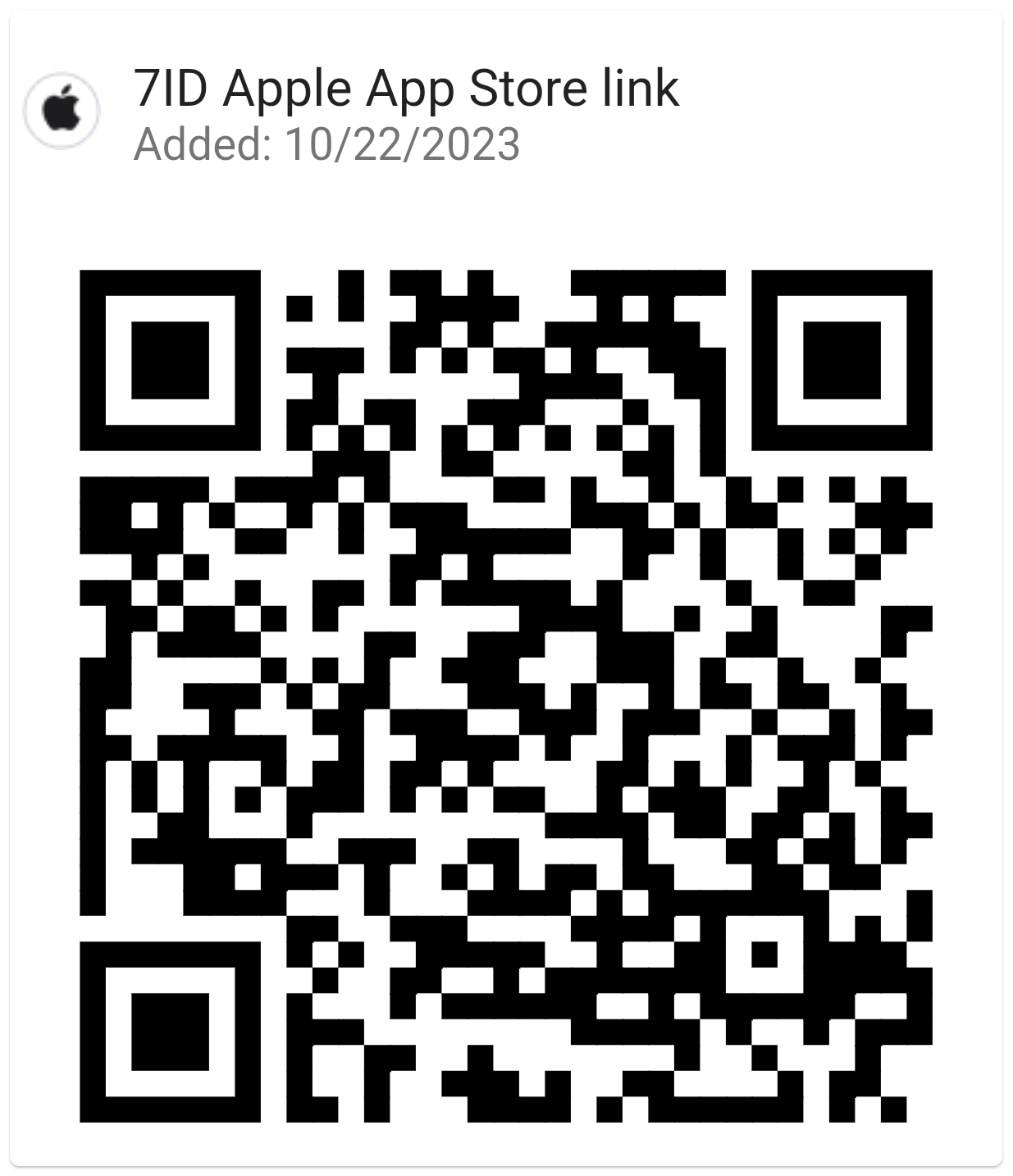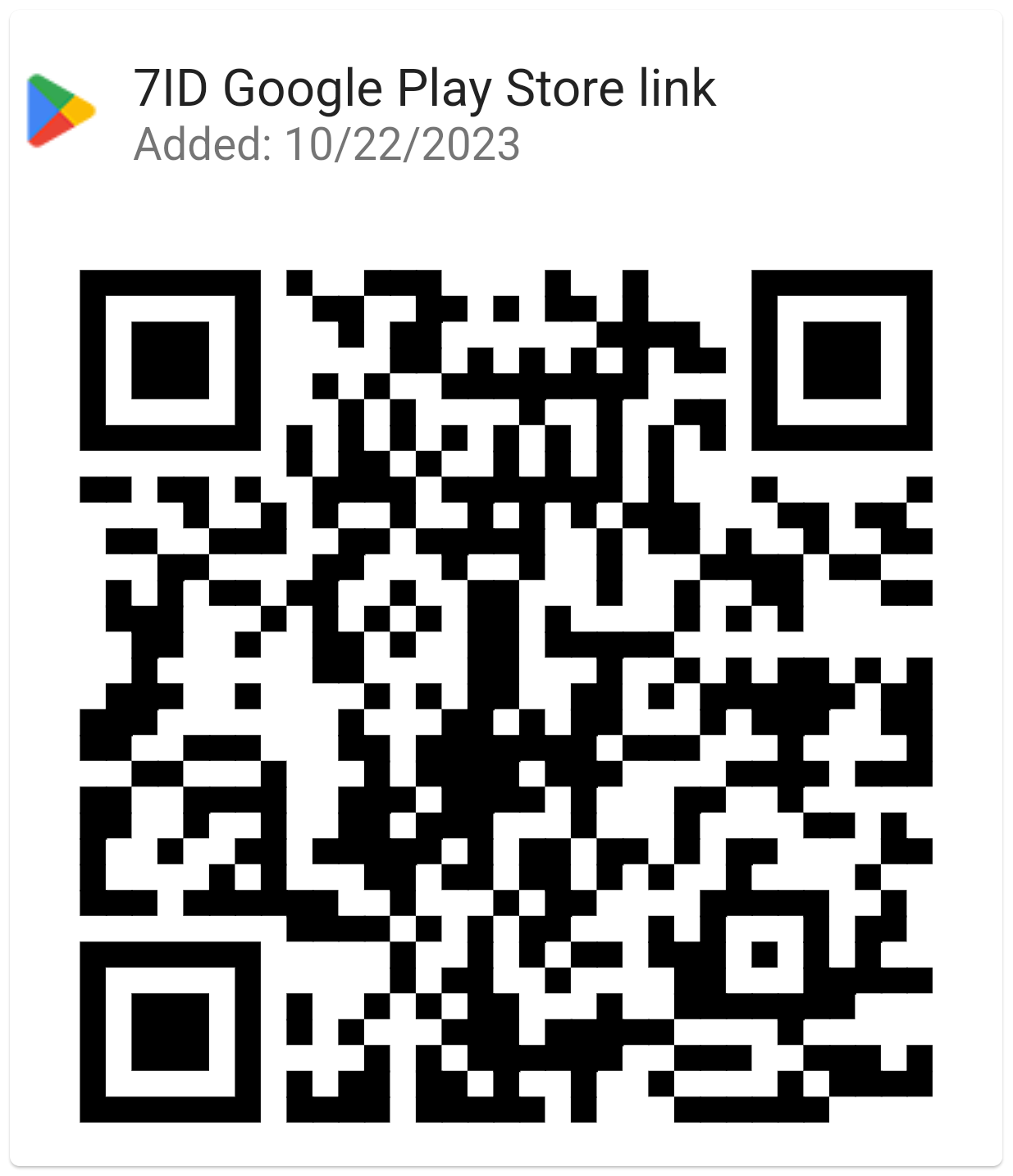Kako dodati podpis v Wordu: smernice
Če uporabljate Word in podobne urejevalnike besedil za delo ali osebno dopisovanje, ste verjetno ugotovili, da morate občasno podpisovati dokumente.
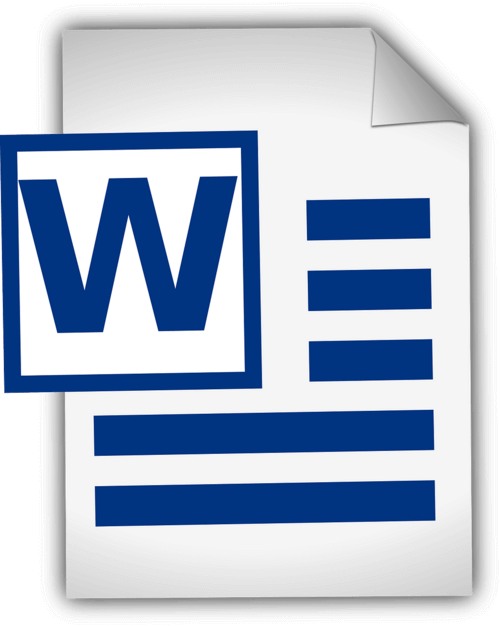
Ta članek ponuja podrobne smernice o tem, kako dodati ročno napisan podpis v Word in kako v Word vstaviti digitalni podpis. Ta priročnik in posebna aplikacija za digitalni podpis 7ID bosta poenostavila vaš proces dokumentiranja s prihrankom časa in fizičnih virov.
Kazalo
- Digitalni podpisi v primerjavi z lastnoročnimi podpisi
- Priprava vašega podpisa
- Dodajanje vašega podpisa z uporabo Worda
- Kako v Word vstaviti vrstico za podpis?
- Kako narisati podpis v Wordu
- Shranjevanje in ponovna uporaba vašega podpisa
Digitalni podpisi v primerjavi z lastnoročnimi podpisi
Digitalni podpisi in tradicionalni lastnoročni podpisi služijo v bistvu istemu namenu identifikacije in preverjanja privolitve ali odobritve osebe, vendar to počnejo na precej različne načine. Lastnoročni podpis je fizična oznaka osebe na dokumentu, medtem ko je digitalni podpis matematična shema za dokazovanje pristnosti digitalnega sporočila ali dokumenta.
Lastnoročni podpisi se uporabljajo za fizične dokumente, zlasti pri neposrednih transakcijah iz oči v oči. Po drugi strani pa so digitalni podpisi matematične sheme, ki se uporabljajo pri transakcijah na daljavo ali obsežnih preverjanjih, ki so običajna v hitrem digitalnem svetu.
Word ponuja vgrajene funkcije podpisovanja, ki uporabnikom omogočajo dodajanje vidnih in digitalnih podpisov: (*) Vidna vrstica podpisov opomni uporabnike, kje so podpisi potrebni, kar je še posebej uporabno za pogodbe ali sporazume, ki zahtevajo več podpisov. (*) Digitalni ali elektronski podpis v Wordu je varna funkcija, ki zagotavlja avtentikacijo, preverja podpisnika in preverja, ali dokument po podpisu ni bil spremenjen. Je uporabno orodje za občutljive ali uradne dokumente.
Priprava vašega podpisa
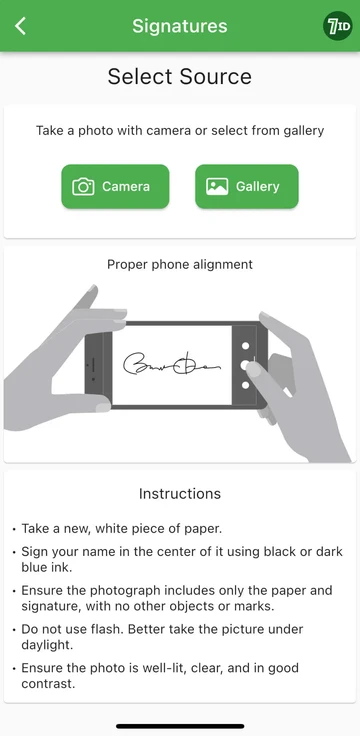
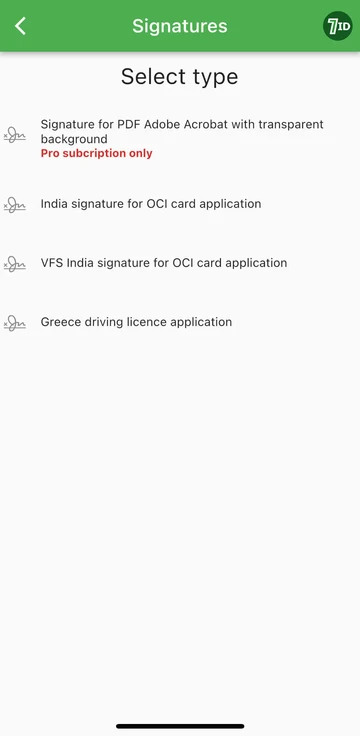
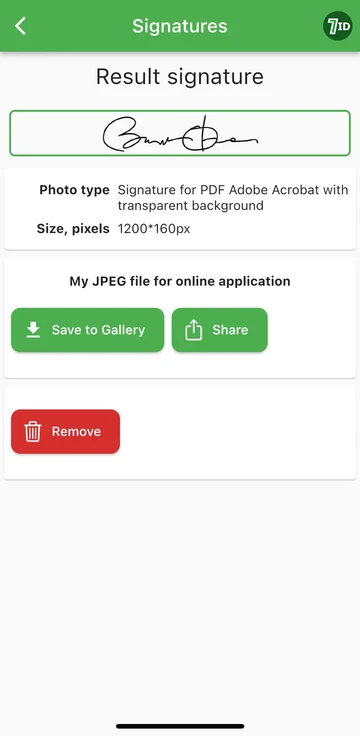
Če iščete enostaven način za digitalizacijo svojega podpisa, je aplikacija 7ID orodje vaše izbire! Ta preprosta aplikacija takoj pretvori fotografijo vašega lastnoročnega podpisa v sliko, ki jo lahko dodate v Word, PDF in druge dokumente. Torej, kako ustvariti digitalno sliko svojega lastnoročnega podpisa z aplikacijo 7ID?
7ID vam omogoča preprosto pretvorbo lastnoročnih podpisov v digitalne datoteke in nudi podpis PDF s preglednim ozadjem.
Dodajanje vašega podpisa z uporabo Worda
Tukaj je kratek nabor navodil o tem, kako podpisati Wordov dokument: (*) Odprite Wordov dokument, ki ga želite podpisati. (*) Kliknite zavihek Vstavi in pod Besedilo izberite Vrstica podpisa. (*) Izpolnite podrobnosti, vključno z vašim imenom, nazivom in e-poštnim naslovom. (*) Z desno miškino tipko kliknite vrstico za podpis, da dodate svoj digitalni podpis. Lahko vnesete svoje ime, narišete svoj podpis ali vstavite sliko svojega podpisa. (*) Ko vstavite svoj podpis, ga boste morda morali spremeniti v velikost ali položaj, da bo popolnoma ustrezal vašemu dokumentu. Če želite to narediti, preprosto kliknite na podpis, da ga izberete. Nato kliknite in povlecite vogale ali stranice, da spremenite velikost, in kliknite sredino slike, da jo povlečete kamor koli v dokumentu. (*) Shranite dokument z dodanim podpisom.
Kako v Word vstaviti vrstico za podpis?
Kako narisati podpis v Wordu
Ustvarjanje podpisa v programu Microsoft Word je zelo enostavno: (*) Zaženite Microsoft Word. (*) Pojdite na zavihek »Vstavi« v zgornjem meniju. (*) Izberite Risanje. (*) Izberite možnost »Risanje« in nato izberite pero. (*) Narišite svoj podpis. (*) Kliknite »Shrani in zapri«.
Ko se naučite ustvariti podpis v Wordu, mu morate spremeniti velikost, saj je Word privzeto nastavljen na polno širino. Lahko pa uporabite tudi našo aplikacijo Word Electronic Signature Maker—7ID. To je še posebej uporabno, če zmožnosti sledilne ploščice ali miške ne omogočajo preprostega risanja natančnega podpisa.
Shranjevanje in ponovna uporaba vašega podpisa
Če želite shraniti svoj podpis za prihodnjo uporabo v Wordovih dokumentih, naredite naslednje: (*) Ko vstavite digitalni podpis v dokument, ga izberite. (*) V orodni vrstici izberite »Vstavi«, nato »Hitri deli«, nato »Samobesedilo« in nato »Shrani izbor v galerijo samobesedila«. (*) Nato se prikaže okno. Tukaj lahko poimenujete svoj podpis (na primer 'Moj podpis'). Dodate lahko tudi kratek opis in določite, v katero galerijo ga želite shraniti. (*) Kliknite 'V redu'. Naslednjič, ko boste želeli uporabiti podpis, pojdite na Vstavi, nato Hitri deli in vaš shranjeni podpis bo na voljo pod Samobesedilo.
Shranjevanje digitalnih podpisov je treba skrbno upravljati, saj lahko ob zlorabi predstavlja varnostno tveganje. Tukaj je nekaj varnostnih pomislekov: (*) Z geslom zaščitite svoje Wordove dokumente ali katere koli datoteke, ki vsebujejo vaš digitalni podpis. (*) Prepričajte se, da lahko samo vi ali osebe, ki morajo vedeti, pregledujejo ali spreminjajo datoteke, ki vsebujejo vaš digitalni podpis. (*) Za zaščito vašega digitalnega podpisa uporabite rešitve za varno shranjevanje, kot so šifrirani pogoni USB ali varna shramba v oblaku. (*) Občasno preverite, kdo ima dostop do vašega podpisa, in po potrebi prilagodite dostop. (*) Razmislite o uporabi ugledne varnostne programske opreme za zaščito vašega sistema pred zlonamerno programsko opremo ali lažnim predstavljanjem, ki bi lahko ogrozila vaš podpis.
Če sledite korakom, opisanim v tem podrobnem vodniku, in z uporabo aplikacije 7ID lahko svoj lastnoročni podpis takoj pretvorite v elektronskega. Ne samo, da bo pospešil vaš potek dela, ampak bo tudi povečal varnost in revizijo vaših dokumentov, s čimer bo vašim poklicnim interakcijam dodal zaupanje in integriteto.
Preberi več:

Kako shraniti podatke o kreditni kartici v telefonu
Preberi članek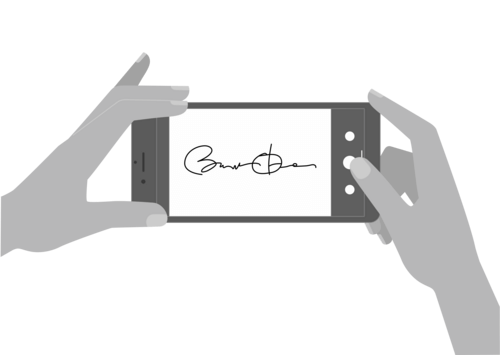
Kako ustvariti elektronski podpis z aplikacijo 7ID (brezplačno)
Preberi članek